Mail User Guide
In the Mail app on your Mac, select messages or conversations in the list. All of the messages in a conversation will be deleted. Click the Delete button in the Mail toolbar or press the Delete key. If you delete a mailbox, all of the messages in the mailbox are deleted. You can search for. Spark is available on Android 7.0 and up and Mac or iOS 11.0 or later. Is there a better alternative? MailSpring is Spark’s big competitor. Both app’s feature auto-snooze and support major email clients. They take the stress out of managing emails. Only Spark offers the handy auto-sort feature.

You can delete email messages that you don’t need anymore to help keep your mailboxes manageable, and to free up storage space on your Mac or on the mail server. Deleted messages are available until they’re permanently erased.
Delete an email
In the Mail app on your Mac, select a message.
Click the Delete button in the Mail toolbar or move the pointer over the message’s header, then click the Delete button that appears.
Tip: To prevent the next message in the list from being automatically selected (and marked as read), press and hold the Option key when you delete the message.
If you set the “Move discarded messages” option to Trash in Viewing preferences in Mail, you can delete a message by swiping left on the trackpad with two fingers or by moving the pointer over a Mail notification, then clicking Delete (or the Trash icon).
Delete multiple emails
In the Mail app on your Mac, select messages or conversations in the list.
All of the messages in a conversation will be deleted.
Click the Delete button in the Mail toolbar or press the Delete key.
If you delete a mailbox, all of the messages in the mailbox are deleted.
You can search for a set of messages to delete. For example, you can search for messages dated August 1 through September 5, 2020 by entering “date:8/01/20-9/05/20” in the Mail search field. Or, search for messages from a specific person by entering a name in the search field. Then select and delete the found messages.
View deleted emails
Whether you can view and retrieve messages after you delete them depends on how you set options in Mail preferences.
In the Mail app on your Mac, choose Mail > Preferences, then click Accounts.
Select an account, click Mailbox Behaviors, then check the setting for the Trash Mailbox option.
If a mailbox is specified: You can view deleted messages in the Trash mailbox until they’re permanently erased. To retrieve a deleted message, drag it from the Trash mailbox to another mailbox.
If None is specified: Deleted messages are removed and aren’t available in the Trash mailbox.
Permanently delete emails
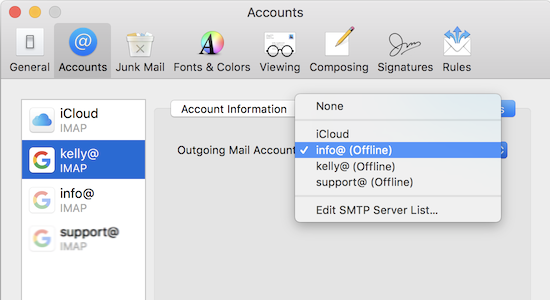
In the Mail app on your Mac, do one of the following:
Choose Mailbox > Erase Deleted Items, then choose an account.
In the Mail sidebar, Control-click a Trash mailbox, then choose Erase Deleted Items.
You can set the “Erase deleted messages” option in Mail preferences to have Mail permanently erase deleted messages for you at a specified time. See Change Mailbox Behaviors preferences.
If you mistakenly delete messages, just drag them out of the Trash mailbox to another mailbox. Or select them in the Trash mailbox, then choose Message > Move to > [mailbox].
Mail Program On Mac
If you set up Time Machine to back up files on your Mac, you can use the backups to restore content that Mail downloaded (based on options set in Mail and on your Mac). See Restore items backed up with Time Machine.
Attachments can either remain on the server or be downloaded to your Mac, depending on the type of file and the option you specify in Account Preferences. For example, images, PDFs, video, and audio files are always downloaded, and they’re displayed in the body of the email. You can choose whether other types of files are downloaded by doing the following:
- Launch Mail.
- Click the Mail menu and choose Preferences.
- Select the Accounts button and the Account Information tab.
- Choose an option next to Download Attachments.
Whether you download attachments or leave them on your mail server, they take up space somewhere. And if you get lots of attachments that can mean occupying quite a bit of space. Remember, it’s not just documents, PDFs and photos that are sent as attachments, company logos and other images in email signatures are attachments too. The solution is to delete those you no longer need, perhaps after archiving them if you think you may need them in the future.
How to delete Mail attachments in messages
- In Mail, locate the message which has the attachment you want to delete. If you’re having trouble finding messages with attachments, you can click the View menu and then Sort by > attachments.
- Click on the message.
- Select the Message menu in the menu bar and choose Remove attachment.
- Repeat for every message whose attachment you want to delete.
You can remove attachments from multiple messages at the same time, by shift-clicking on messages to select them and then choosing Message> Remove attachment. If you want to remove all the messages with attachments, as well as the attachments themselves, you can select all the messages that have attachments in one go and delete them.
How to archive attachments before you delete them
- Repeat steps 1 and 2 above.
- Move the mouse pointer to the line above the body of the message and you’ll see five icons: trash, reply, reply all, forward, and attachment.
- Click on the attachment icon and choose Download All.
- Choose a location to save the attachment and select Save.
How to remove attachments from your Mac in one go
Recent versions of macOS have a feature that allows you to optimize storage space on your Mac. One of the ways in which it does this is to remove Mail attachments. Here’s how to use it.
- Click on the Apple menu and choose About this Mac.
- Choose the Storage tab and then press Manage.
- Click on Mail in the left hand sidebar. Underneath, you’ll see how much space attachments are currently occupying.
- Select attachments and press Delete.
How to manually remove Mac Mail attachments in Finder
If you’re running a version of macOS that doesn’t have the Optimize storage feature, and have too many attachments to remove one message at a time, there is another way. Mail stores attachments you’ve downloaded in your Library folder. You can locate them and drag them to the Trash to free up space. However, that will only delete those you’ve downloaded and free up space on your Mac, it won’t remove them from your email provider’s server. Here’s how to find and remove them.
Mac Software Download Torrent
- Click on the Finder icon in the Dock.
- Choose the Go menu and click Go to Folder.
- In the text box, type the following: “~/Library/Containers/com.apple.mail/Data/Library/Mail Downloads/“
- Press Go.
A Finder window will open at that location, showing you the contents of the Mail Downloads folder. Inside Mail Downloads are lots of other folders. And inside those folders are the attachments you’ve downloaded. To find out what’s inside each folder, you’ll have to open it. However, if you just want to delete everything Mail has downloaded, you can drag all the folders to the Trash.
That’s not the only place Mail stores attachments, however. There are also attachments in ~/Library/Mail/V6. Again, there are lots of sub-folders inside the V6 folder, and some of them contain mailboxes. Some of those mailboxes have attachments folders in them. Tracking down attachments this way could take hours, or even longer.
Mac Mail Software Download Softonic
How to remove attachments from Mail the easy way
If you want to free up space used by Mail quickly and easily and delete attachments in bulk without having to locate them in Finder, there is an easier way. CleanMyMac X has a utility specially designed to remove Mail attachments.
- Download CleanMyMac X and then launch it.
- Click on Mail attachments tab.
- Press Scan.
- Click Clean to remove them at once.
- If you’d prefer to look over the attachments before deleting them, scroll through the list of attachments and uncheck the box next to any you want to keep.
- Press Clean.
Mac Mail Software Download Mac
CleanMyMac can also delete attachments from third-party email clients, like Outlook and Spark. Therefore, if you use these email apps, you can easily locate unneeded attachments and delete them in a few clicks. With the help of CleanMyMac X, you can also scan your Mac for other junk files, malware threats, and speed up your machine. All that in a few clicks.
Attachments in Mail can occupy several gigabytes of disk space on your Mac. Manually removing them to free up space can be a long and laborious process. If you do decide to use a manual method, deleting them from within Mail is the safest option. However, it’s much easier to use CleanMyMac X to do the job. And remember, even if you delete attachments on your Mac, if you use an IMAP account like iCloud mail or Gmail, your attachments will remain on the server and can be retrieved when you need them.
These might also interest you:

:max_bytes(150000):strip_icc()/SparkMail-5b1a929aba6177003735096a.png)